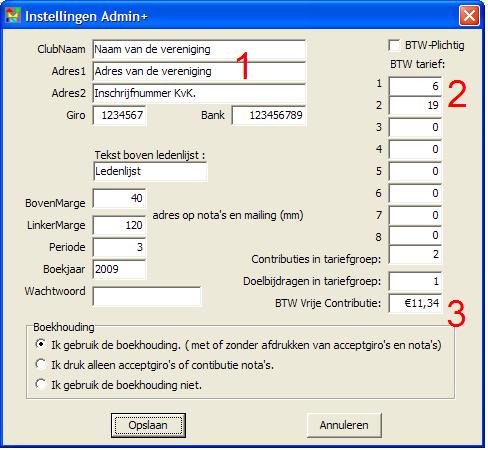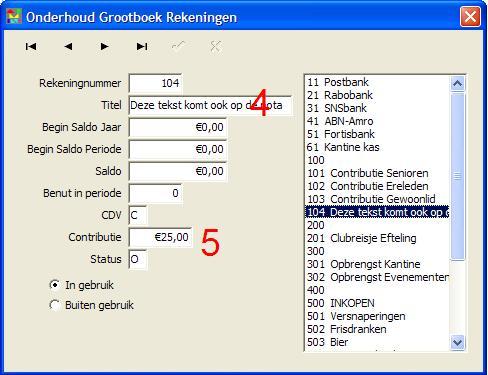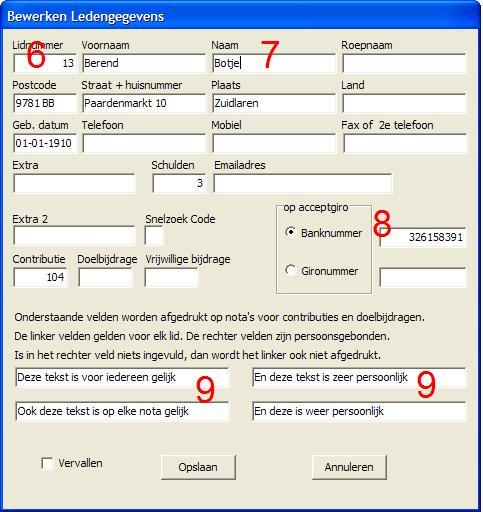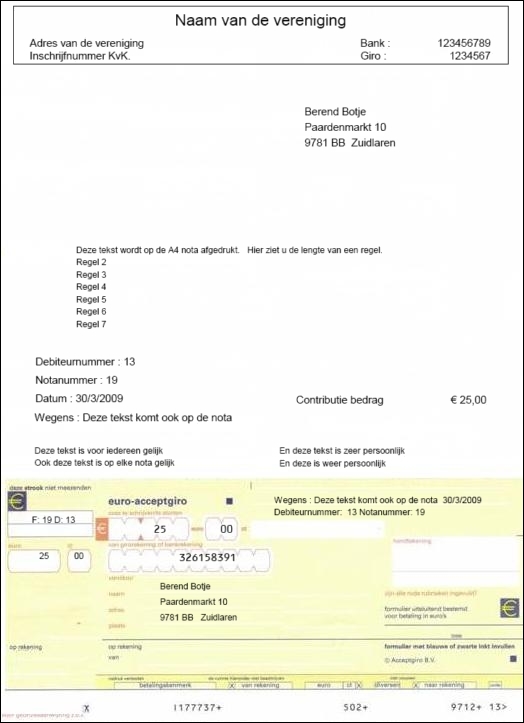Contributie en zoekcodes aan leden koppelen
Welke gegevens
komen op de nota en acceptgiro?
Admin+ is een database programma geschikt
voor verenigingen of uw persoonlijke administratie.
Het programma heeft twee
hoofdonderdelen: 1: Het ledenbestand en 2: De
boekhouding. Deze zijn direct te bereiken via de Tabbladen van het hoofdscherm.
Daarnaast zijn er diverse programma
onderdelen via de menubalk te bereiken.
Met de filter optie kunt u een
selectie van de leden op het scherm zetten. Het filter
vervalt weer zodra u het opheft of het programma verlaat.
De leden zijn op vier mannieren te
sorteren: op volgorde van het Lidnummer, op alfabetische volgorde van de Naam,
op volgorde van de Geboorte Datum
en tenslotte op volgorde van PostCode.
Filter en Sorteervolgorde hebben
invloed op ALLE onderdelen van het programma; zoals afdrukken van lijsten en het
(voorbereiden) van de declaraties.
Het Filter wordt ingesteld via de
knop op de onderbalk. Rechts van deze knop ziet u de selectiecriteria en het
aantal geselecteerde leden.
De Sorteervolgorde stelt u in met
een druk op de Titel van de gewenste Kolom.
Via de menukeuze Bestand -
Instellingen krijgt u een scherm waarop u éénmalig een aantal zaken vastlegt.
Zie verder Help Printer.
LEDEN - CODE'S GEVEN - SNEL ZOEK CODE
De snelzoekcode
is bedoeld om op een zeer snelle manier een aantal leden een (tijdelijke) code
te geven,
om ze daarna via het FILTER te
selecteren en er iets mee te doen.
De andere code's
hebben een permanenter karakter, zie hiervoor bij
Help Contributies.
Eerst krijgt u een scherm waarin u
de bestemming kunt kiezen. Diskette, CD brander of andere bestemming zoals
harde schijf of verwisselbaar medium.(memorystick)
Kiest u 'andere bestemming' dan moet
u nog u nog aangreven wat de Drive-letter
van die bestemming is.
In geval van diskette wordt eerst
gevraagd een diskette te formatteren.
Er verschijnt een 'ballon'
rechtsonder, klik in het midden van de ballon en volg de aanwijzingen.
Heeft u de ballon gemist, ga dan naar via
(Deze) Computer naar de CD of DVD brander. U ziet de map AdminCD
in de wachtrij staan.
Klik op 'Deze bestanden op CD
zetten' ( XP ) of 'Op schijf branden' ( Vista en Windows7 ).
De methode
van branden die Admin+ bij Vista en Windows7 gebruikt
is “gemasterd” en niet volgens het “Life File
System”.
Hiermee zet u de databestanden die u
met Backup Maken had weggezet, weer terug naar de Admin+ database.
De bestanden in de database gaan dus
verloren en worden vervangen door de bestanden van de diskette.
Admin+
kent drie soorten contributies:
Ten eerste de gewone standaard
periodieke bijdrage die ieder lid moet betalen. In Admin
Contributie genoemd. U kunt verschillende contributie-klassen
aanmaken.
Maar elk lid kan maar in één klasse
ingedeeld worden.
Ten tweede een gelegenheids
bijdrage. In Admin Doelbijdrage genoemd. Bijvoorbeeld
voor het innen van geld bij de deelnemers aan een clubreisje.
Ook hier zijn meerdere Doelbijdrage-klassen mogelijk, maar elk lid kan maar bij
één ingedeeld worden.
Ten derde een Vrijwillige bijdrage.
Hierbij kunt u nota's of acceptgiro's met opengelaten bedrag afdrukken. Ook
hier meerdere klassen mogelijk.
Ledenbestand en Boekhouding zijn aan
elkaar gekoppeld door de declaratie module en het debiteuren bestand.
Om het systeem op te zetten gaat u
als volgt te werk: (het
hele verhaal geldt voor al de 3 contributie typen)
1: Ga naar Boekhouden - Grootboek.
Bekijk hoeveel Contributie klassen u wilt maken. Voor elke klasse maakt
u een aparte Grootboek Ontvangsten Rekening aan. (rekening 100 tot 490)
Op deze rekening (rubriek) wordt bij de ontvangst van de contributie het
bedrag geboekt. Zie hiervoor bij Help Boekhouding.
2: Elke Grootboekrekening geeft u
een Titel. Deze titel komt bij het declareren als omschrijving op de nota of
acceptgiro.
3: In het vakje CDV vult u een C,D of V in om aan tegeven of het
om een Contributie, Doelbijdrage of Vrijwillige bijdrage gaat.
4: In het vakje Contributie vult u
het bedrag van de contributie in.
5: Ga naar Leden - Code's Geven. Kies Contributie Code's,
Doelbijdrage Code's of Vrijwillige Bijdrage Code's.
U krijgt nu een nieuw scherm waarin u kunt aangeven welke code u gaat
toekennen. Verdere instructies vindt u op dat zelfde scherm.
6: Ga naar Contributies -
Voorbereiden Declaraties. Maak uw keuze. Hier wordt de feitelijke declaratie
gedaan zonder afdrukken.
Van te voren eventueel de sorteer volgorde van
de ledenlijst (bv postcode) en filter instellen.
7: Nu komt u automatisch bij
Contributies - Afdrukken Declaraties terecht.
De voorbereiding die het laatst gedaan heeft is nu geselecteerd. De faktuurnummers van deze Run lopen van Eerste tot Laatste.
Loopt het papier vast dan kunt u het mislukte gedeelte overdrukken door
Eerste en of Laatste aan te passen.
Contributies - Afdrukken Declaraties
heeft heeft diverse opties die voor zich spreken.
(Het afdrukken op kettingformulieren
is met ingang van versie 8.0 niet meer mogelijk.)
WEL CONTRIBUTIENOTA'S AFDRUKKEN,
MAAR DE BOEKHOUDING NIET GEBRUIKEN.
Wilt u contributienota's afdrukken,
zonder gebruik te maken van de ingebouwde boekhouding, dan kunt u dat aangeven
bij: Bestand - Instellingen.
Dit biedt u de mogelijkheid om niet
te blijven zitten met een gevuld debiteuren-bestand.
Het Debiteuren-bestand
wist u via: Contibuties - Oude Declaraties Wissen.
Een bijkomend voordeel is dat het
niet meer nodig is om de Boekjaar Afsluiten procedure te gebruiken om niet op
31 decenber te blijven steken.
De Saldorekeningen of
Dagboekrekeningen hebben nummers onder de honderd. Dit zijn rekeningen als:
Kas, Bank, Giro of Spaarpotje.
Elk in of uitgaand bedrag wordt op
één van deze rekeningen geboekt. Tegelijker tijd wordt het bedrag ook geboekt
bij een rekening boven de honderd.
Dit zijn de Uitsplitsingen of
Rubrieken. 100 tot 500 zijn voor de opbrengsten en 500 tot 1000 voor de kosten.
Rekening 1000 is voor de kruisposten.
Tenslotte zijn er de BTW rekeningen.
Houd bij het indelen van de
Saldorekeningen rekening met de Grafiek.Wilt u een
overzicht van het verloop van het totaal
vermogen,plaats dan alle rekeningen in 1 groep (11-19)
Wilt u juist elke rekening
afzonderlijk zien, plaats dan elke rekening in een eigen groep. b.v. 11,
21, 31 enz.
VERZAMELREKENING
Elke rekening met een nummer
eindigend op 0 is een Verzamelrekening. Hier kunt u niet op boeken. Deze
rekeningen zijn verzamelingen van de 9 er op volgende
rekeningen. Dit kan de Saldibalans overzichtlijker maken.
Bijvoorbeeld 610 HUISVESTING, 611 Huur, 612 Gas, 613 Water, 614 Licht.
610 is dus een optelling van de daarop volgende rekeningen.
De verzamelrekeningen tellen altijd
op ook al gebruikt u ze niet. Neemt u later een verzamelrekening in gebruik dan
staat het verzamelbedrag er vast in.
HET AANMAKEN VAN GROOTBOEK
REKENINGEN
U gaat naar Boekhouden - Grootboek.
Links staan de invulvelden en rechts de reeds
aangemaakte rekeningen. Klik op een rekening in de tabel om die te bewerken.
Boven staan de knoppen om door het
grootboek te bladeren, plus een knop voor Opslaan en één voor Annuleren. Om wat
sneller te kunnen bladeren kunt u rechts
ook eerst op een honderdtal of een bestaande rekening klikken en dan
verder bladeren.
Als u BTW-plichtig
bent dan gaat u naar Bestand - Instellingen. U vinkt het vakje BTWplichtig aan. Bij tarief 1 vult u het percentage 6 in en
bij 2 het percentage 19.
Komen er later meer tarief groepen
dan zijn er nog 6 vakjes. (tariefgroep 0 = geen BTW). Vervolgens vult u in onder welke
tariefgroep de contributies vallen. (0 - 8)
Sommige verenigingen hebben een BTW-vrij voet op de gewone contributie.
De grootboekrekeningen waar de BTW
bedragen naar toe gaan worden automatisch in gebruik genomen.
N.B. U kunt alleen aan het eind van een
Periode of het Boekjaar wisselen. Wordt u midden in het jaar BTWplichtig, dan sluit u de lopende periode af, vervolgens
vult u
bij Bestand - Instellingen in dat u BTWplichtig bent.
AFDRUKKEN PERIODEBALANS of JAARBALANS
U kunt zovaak afdrukken maken als u
wilt dit heeft geen invloed op de boekhouding.
Indien u BTWplichtig
bent, wordt er tevens een BTW-verslag gemaakt dat u
kunt gebruiken voor het afdragen van de geïnde BTW.
AFDRUKKEN REKENINGKAARTEN en
DAGBOEKEN
Rekeningkaarten zijn afdrukken van
alle boekingen gesorteerd op volgorde van Rubriek. Dagboeken zijn de afdrukken
gesorteerd op Dagboek of Saldorekening.
DE BEGINSALDI VAN DE DAGBOEKEN PLAATSEN
Om bij de eerste start van de
boekhouding de Beginsaldi te plaatsen gaat u als volgt te werk. Stel u heeft 100 gulden op de Bank staan. U gaat naar
Inboeken kiest
het dagboek van die bank, klikt bij
Soort op Inkomsten, kiest een willekeurige Rubriek, datum overslaan, BTW 0
(nul) kiezen, bij bedrag 100 invullen.
Deze procedure herhaalt u voor ALLE
Dagboeken. Als u klaar bent gaat u naar Boekhouden - Boekjaar Afsluiten. Dan
Afsluiten. Klaar. Als
de boekhouding eenmaal
draait kunt u dit alleen maar doen vlak na
het afsluiten van het boekjaar anders moet u alles over typen.
De grafiek start zodra u het
programma voor het eerst gebruikt.
Wilt u een bestaande grafiek wissen
en opnieuw beginnen, typ dan OPNIEUW in het vakje linksonder.Druk
dan op de Entertoets.
Het tabblad
Inboeken is het werkend hart van de hele boekhouding.
De onderste helft van het scherm
toont de laatste boekingen. De laatste staat bovenaan. Wilt u een anders
gesorteerd overzicht dan kunt u kiezen door op de
kolomtitels te klikken.
Alle keuze vakjes DAGBOEK, RUBRIEK
en FACTUURNUMMER zijn met de pijl-naar-beneden-toets
te openen. Met pijl op en neer kunt u verder bladeren.
(dit gaat sneller dan met de muis)
Ook in het keuze vak SOORT werken de pijlen op en neer.
DAGBOEK: U moet er één
kiezen.
SOORT
Voor gewone ontvangsten of uitgaven
kiest u Inkomsten of Uitgaven; daarna gaat u naar Rubriek.
Heeft u zelf een contributie nota
verstuurd, dan kiest u Contributies; u gaat daarna naar Faktuurnummer.
Ook binnenkomende vrijwillige
bijdragen waar een acceptgiro voor is verstuurd boekt u af via Contributies.
Zie verder bij Kruisposten en
Correcties.
KRUISPOSTEN
Boekt u geld van het ene Dagboek
naar het andere dan gaat dat via Kruisposten. Bijvoorbeeld u stuurt een bedrag
van de giro naar de bank.
Als het giroafschrift binnenkomt gaat u naar Dagboek Giro, kiest Kruisposten,
Datum, Bedrag met een MINteken er voor omdat het eraf
gaat.
Komt het bankafschrift binnen dan
gaat u naat Dagboek Bank, kiest Kruisposten, Datum,
Bedrag (zonder teken) omdat het erbij komt.
CORRECTIES
Heeft u zich bij het inboeken vergist,
dan kunt u dit corrigeren door opnieuw het zelfde Dagboek , de zelfde Rubriek
en Datum (en zelfde BTWgroep) te kiezen;
vervolgens plaatst u een MINteken
voor het Bedrag.
Gaat het om een verkeerd afgeboekte
CONTRIBUTIE, kies dan het zelfde Dagboek en bij Soort kiest u voor Correcties.
Bij Faktuurnummer
vindt u dan de boeking terug. Een druk op Opslaan voert de correctie uit. Dit
geldt zelfs voor afgeboekte vrijwillige bijdragen.
BTW
Indien u BTWplichtig
bent vult u in het vakje BTW een 0, 1 of 2 in ,dat
voor nul, laag respectievelijk hoog tarief staat. (meer tariefgroepen zijn ook
mogelijk).
Daarna vult u bij Bedrag het
volledige bedrag in inclusief de BTW; het programma zorgt er verder voor dat
alles correct wordt afgeboekt.
Heeft u een nota met gemengd tarief
gekregen, dan kunt u ook met de hand uitsplitsen: het bedrag ex-BTW met tariefgroep 0 op de bedoelde Rubriek,
en elk afzonderlijk BTW-bedrag op de BTW-rekening die
u ook in het Rubrieklijstje vindt.
Ontvangt u direct geld terug van de
belastingdienst dan boekt u dat op rekening 499. Heeft
u BTW afgedragen dan boekt u dat op rekening 999.
DATUM
Het invullen van de datum gaat
volgens het schema ddmmjj ingevuld. Het datumscheidingsteken wordt
automatisch ingevuld.
Meestal hoeft u alleen de dag te
wijzigen. U vult dan 2 cijfers voor de dag in, gevold door Enter.
BEDRAG
Bij Soort had u al aangegeven of het
om inkomsten of uitgaven ging; daarom hoeft u hier geen teken voor het bedrag
te plaatsen tenzij het om een correctie boeking
gaat of een kruisposten boeking. Zie
hiervoor bij Correcties en Kruisposten. Als decimaal teken mag u een punt of
een komma gebruiken.
NAVIGATIE DOOR DE INVULVELDEN
U kunt de muisklik gebruiken, maar
met de Enter-toets of de Tab-toets
gaat u ook naar een volgend veld.
Alle
printopdrachten gaan
naar de printer die in Windows als Standaard printer is ingesteld.
Het hele programma gaat er van uit
dat u een printer gebruikt met een invoer bak voor losse A4 vellen.
Ook voor etiketten gebruikt u losse
A4 vellen met daarop 3 kolommen en 8 rijen etiketten.
Zonder randjes rondom de etiketten.
De etiketten liggen dus tegen elkaar aan. Formaat: 70 x 37 mm.
Voor het bedrukken van acceptgiro's
zijn er 2 mogelijkheden:
1: Nota met aangehechte acceptgiro samen A4 formaat.
2: 3 acceptgiro's op één los vel 21 cm breed en samen 30.48 cm
(12 inch) lang.
Hier bij kan de printerinstelling gewoon op A4 blijven staan. Het
programma zorgt voor correcte papierwisseling.
3: 3 acceptgiro's per 12 inch op kettingformulieren.Deze
mogelijkheid wordt met ingang van versie 8.0 niet meer ondersteund.
Heeft u nog deze formulieren in voorraad.
Scheur ze dan per 3 van de stapel. Haal de kettingranden eraf. Ga verder als
bij 2.
ADMIN INSTELLINGEN
Via de menukeuze Bestand -
Instellingen krijgt u een scherm waarop u éénmalig een aantal zaken vastlegt.
Om Linkermarge en Bovenmarge van de adressering
in te stellen selecteert u eerst 1
lid, gaat dan naar Leden - Afdrukken - Mailing om een proef afdruk te maken;
vervolgens kijkt u of het in de vensterenvelop past.
Zonodig past u Linker of Bovenmarge
aan. De instelling geldt ook voor de nota-afdruk.
In de kop boven ledenlijsten staat
normaal het woord 'Ledenlijst' u kunt dit tijdelijk vervangen door hier een
andere tekst in te vullen.
LEDEN - AFDRUKKEN - MAILING
Hiermee kunt u drukwerk op A4-formaat
voorzien van adressen van de leden. Zie eerst hierboven bij Instellingen.
LEDEN - AFDRUKKEN - ETIKETTEN
Het type etiket dat u nodig heeft is
3 kolommen en 8 rijen etiketten op 1 A4 vel.
Wilt u een adresetiket van één lid
maken dan drukt u op het printerknopje in de onderbalk.
Zowel bij het afdrukken van één
etiket als bij het afdrukken van
meerdere etiketten, kunt u kiezen op welke plaats op
het blad u begint te drukken.
Dit maakt het mogelijk een
aangebroken blad eerst te gebruiken; daarna volgen de nieuwe bladen.
Het programma onthoudt waar het de
vorige keer geëindigd is.
Deze onthoudfuntie
werkt alleen maar goed als de printerinstelling "Laatste pagina eerst
afdrukken" is uitgeschakeld.
Dit programma is geschreven door:
Hessel Huismans
De Syl 10
8621 BS HEEG
tel
0515 442711
e-mail
hessel@huismans24.nl
Dit programma is gratis en mag door
niemand verkocht worden.
Verwijderen van Admin+
doet u via het Windows Configuratie Scherm.
Kies Software bij XP of Programma's
bij Vista of Windows7.
Kies: Programma's Wijzigen of
Verwijderen,
klik op Admin+,
klik op Verwijderen.
Treft u hier geen Admin+ aan dan heeft u de Stand Alone
Versie.
Deze versie kan gewoon verwijderd
worden door de map waarin
Admin.exe staat te
verwijderen.
Welke
gegevens uit de
verschillende bestanden komen op de contributie nota’s terecht?
Hieronder
volgen vier vensters waarin gegevens zijn genummerd die u terug vindt op een
voorbeeld nota.
Naar de voorbeeld nota.
Naar Index
Naar de voorbeeld nota
Naar
Index
Naar de voorbeeld nota
Naar
Index
Naar de voorbeeld nota
Naar Index
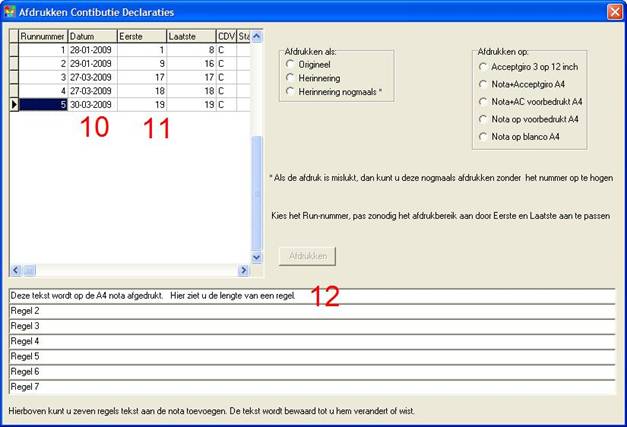
Naar de voorbeeld nota
Naar Index
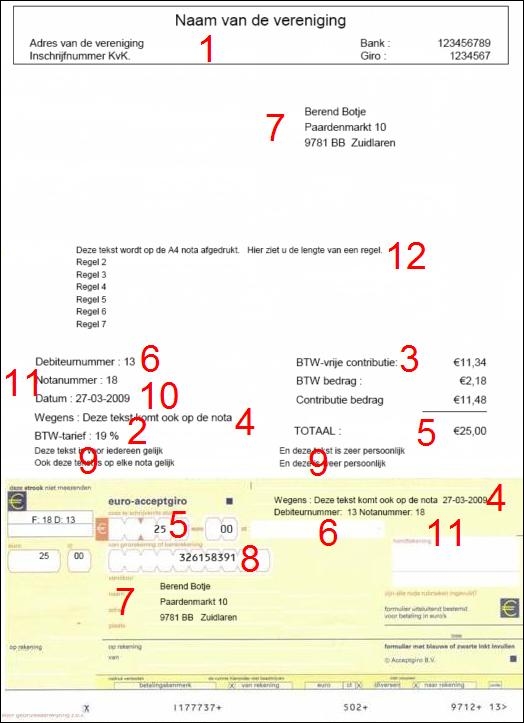
Terug naar 1 2 3, Terug naar 4 5, Terug naar 6 7 8 9, Terug naar 10 11 12.
Naar een voorbeeld zonder BTW
Naar Index